About
Correct usage of report filters and filter logic allows users to narrow or expand report parameters in order to have maximum control over the report results.
In this Article
How do Report Filters Work?
Filters can be applied to reports either by using quick filters or by adding basic filters. When two or more filters are added to a report using both "and"/"or" boolean operators, it's important to understand how the filter logic will be applied to ensure that the report will display the necessary information.
Quick Filters
Adding a quick filter adds an overall filter to the report that will apply with any other filters that are added.
A quick filter can be added to filter records by owner by clicking the Filter Records by Owner button in the Report Filters and Parameters section of the Report Editor. This is useful for users who want to create a shared report that will be unique to each user when they run it.
Once this quick filter has been added, the dropdown can be clicked to select configuration for the quick filter. In the example above, the quick filter has been added to the Email Performance Report and the option to filter for all emails or just emails belonging to the user can be selected.
A quick filter can be added to filter records by the date the items were created by clicking the Filter Records by Date button in the Report and Parameters section of the Report Editor. Once this quick filter is has been added the dropdown can be clicked to select the configuration for the quick filter.
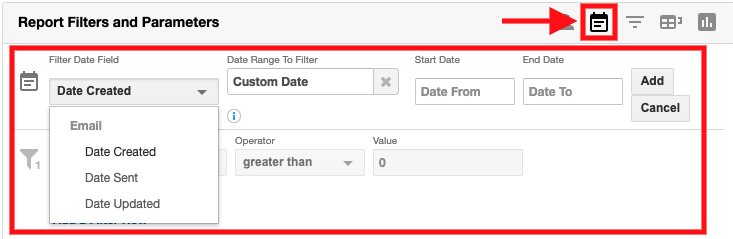 Basic Filters
Basic Filters
When creating or editing a report, filters will affect which records appear in the report results. As an example, a report can be created to capture all new Prospects in the state of California and a different report can be created to capture new Prospects within Sales that covers a few scattered cities. Each of these reports require different filters in order to display the correct information.
- Adding filters to a report can be done two different ways:
- The Add a Filter Row button in the Report Filters and Parameters section can be clicked and the field to filter by can be selected from the dropdown. Up to eight fields/filters can be added to a report.
- Fields from the Report Fields section can be dragged and dropped into the Report Filters and Parameters section in order to add them as a filter on the report. Up to eight fields/filters can be added to a report.
- Once a field has been added as a filter, the Operator and Value can be added to define the requirements of the filter. Once these have been defined, Add can be clicked to apply the filter to the report.
- When adding more than one filter to a report there are boolean operators for "and"/"or" that will directly affect the results of the filtering based on what is chosen for these operators.
- AND: Using an "and" boolean operator will narrow results to match all filters values entered.
For example, if a user wants to include all Prospects with the name John Smith in a report, a filter is added for first name John, and a second filter is added for last name Smith. The boolean operator for the second filter would be set as AND; this will ensure that both filters apply to the report in conjunction with each other and results of Prospects with the first name of John AND the last name of Smith will be included - OR: Using an "or" boolean operator will broaden the results to include matches to any filter values.
For example, if a user wants to include all Prospects with the first name of John and the last name of Smith in a report, a filter is added for first name John, and a second filter is added for last name Smith. The boolean operator for the second filter would be set as OR; this will ensure that both filters apply to the report in conjunction with each other and results of Prospects with the first name of John OR the last name of Smith will be included
- AND: Using an "and" boolean operator will narrow results to match all filters values entered.
- When two or more filters using both the "and" as well as the "or" boolean operators have been added to a report, it's important to organize them using the filter logic to ensure maximum control over the report results.
Filter Logic
Filter logic is applied to ensure that when a report contains multiple filters, the filters are ordered as intended and produce the required results in the report. For example if a report is needed of all Prospects assigned to one owner marked as Do not Email and Do Not Call within their Prospect record, the following three filters and boolean operators would be applied:
The issue is that the last filter with the boolean operator of OR will retrieve results whether or not they are assigned to the selected owner. Using filter logic, different results can be obtained by using grouping (or "nesting") the filters.
- To use filter logic, add two or more filters to a report. Once filters have been added, a numerical assignment is applied to them (located on the far left of the filter) which is utilized when configuring filter logic. The Configure Filter Logic hyperlink or the Configure Filter Logic button can be clicked to open the Filter Logic section.
- Within in the Filter Logic section, the logic of the filter can be edited by adding parentheses or changing the operators of the filter.
- For example, filter logic can be changed from "1 AND 2 OR 3" which will look for the first and the second or the third filter, to "1 AND (2 OR 3)" which will look at the first filter and either the second and third filters.
- The more filters that are added to a report (up to the maximum of eight), the more complex filter logic can get due to the increase of various combinations that can occur when parentheses are added. It is a best practice to examine the filter logic formula one step at a time when entering more complex filter logic.
- Placing parentheses within parenthesis such as (1 AND 2) OR ((3 OR 4) AND 5), is called "nesting". When nesting has occurred, Insightly will process the combination within the innermost parentheses first, and then work outward.
- Filter Logic - ‘Contains’ operator:
Insightly has added two new filters when using filter logic for Custom Field multi-select dropdowns in List Views, Dynamic List Rules, and Reports:
Contains any: Looks for any values that have been specified and will add records that have any of the selected values.
Contains all: Functions in the same way as the ‘Contains’ filter. Any lists created before this update will automatically be assigned this filter.
- Within in the Filter Logic section, the logic of the filter can be edited by adding parentheses or changing the operators of the filter.