Bulk editing is used to select multiple records from a list view and update each with the same value, saving users from updating each individual record.
How bulk editing works
How to update multiple records
Bulk editing and workflow automation
How bulk editing works
With bulk editing, users can update multiple records at once, as long as they have access and edit permissions. For example, you could choose a selected group of Organization records and add tags based on their region.
When clicking on edit icon after selecting multiple records, you will see different options.Within the Change Field Value, there is Clear Field option which is a Bulk Clear feature to offer greater flexibility with bulk editing, allowing you to clear or reset fields across multiple records at once. You can perform this action directly within Insightly's List Views and Reports but you will need the necessary edit permissions for the selected records in order to perform the bulk clear action.
Each Object will have different options for bulk edit actions. Here are the other various bulk actions available:
| Name | Definition |
|---|---|
Add Tags | Select one or more tags to each selected record. |
Add Activity Set | An Activity Set is a template for creating a group of tasks and events. By applying an Activity Set to the selected records, the activities will be created automatically. |
Add Link | Link a record to the selected records. |
Add Note | Create a new Note to be attached to each record. |
Send Email | Create and send an email to each record’s email address. |
Change Record Owner | Updates which user is the record’s owner. |
Add to Marketing List | Prospects linked to selected Contacts or Leads can be added to a static List in Insightly Marketing for targeting with Journeys and Emails. |
Delete | Deletes all selected records. All notes and files for these records will also be deleted. Emails, tasks, and events linked to these items will be unlinked. |
Export to CSV | Exports records to create a CSV file for users to download. |
Export to MailChimp | Exports records to a user-selected Mailchimp List. |
Change Permissions | Changes the record’s visibility permissions. Users can select: |
Merge these Contacts/Leads/Prospects | Uses SmartMerge to merge multiple records into one. Select one record to be the master record to fill the fields with that record’s data, which can be further edited as needed. |
Archive | Some records cannot be deleted but can be archived instead. The Archive action removes the record from active List Views and moves them to an Archive List View. |
On bulk edit pages, users can find fields using a search bar. Use this feature to quickly find a specific field rather than scrolling through a substantial list of available fields.
You can also perform bulk updates through importing.
Notification messages
When bulk updating, many records can be updated, but this can cause users to receive many unwanted record change notification messages for records they are following.
On the bulk edit screen, click the “Send notifications for every record to users following record changes” checkbox to choose whether these record change notifications will be sent or not. By default, record change notifications will not be sent
How to update multiple records
Select an Object from the navigation menu.
Select the records you'd like to change. You may select:
Individual records by clicking the checkboxes to the left of each name
All records on the current page by clicking the checkbox above the list. Insightly will display up to 50 records per page.
All records in the list you're viewing (if there are more than 50 listed on subsequent pages) by clicking the checkbox above the list and then clicking the link in the "Select all..." message that appears at the top of the list
If the current list does not display the records you need, you can:
Click a link in the right sidebar under Your Recent Imports if you've recently imported items
Click one of the bulk editing options that appear above the list. The available options will depend on which page you're viewing.
Follow the prompts to select or enter new data to update the selected items.
Bulk editing and workflow automation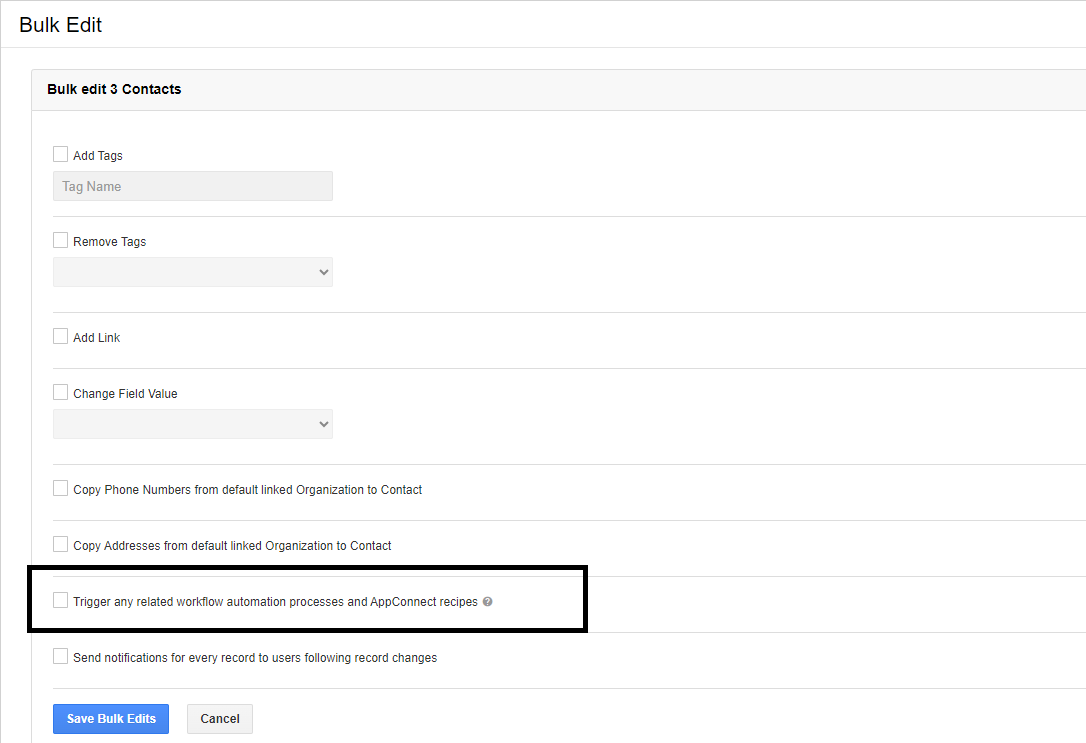
If you use workflow automation or/and AppConnect Recipes, you need to enable the highlighted option when you bulk edit. Select your records and click the bulk edit icon. On that screen, you will check the box to trigger and process any workflow automation actions and appconnect recipes that are applicable when the edit is complete.
If this is not checked, workflow automation rules and actions and appconnect recipes will not be processed for these edited records.